Fungsi IF
Terapkan Ke: Excel 2016 Excel 2013 Excel 2010 Excel 2007 Selengkapnya...
PENTING: Artikel ini adalah terjemahan mesin, lihat penafian. Temukan versi bahasa Inggris artikel di sini sebagai rujukan Anda.
Fungsi IF merupakan salah satu fungsi paling populer di Excel, dan memungkinkan Anda membuat perbandingan logis antara nilai dan apa yang diharapkan. Dalam bentuk yang paling sederhana, fungsi
IF mengatakan:- IF(Sesuatu adalah Benar, lakukanlah sesuatu, jika tidak lakukanlah hal lain)
Sehingga pernyataan IF bisa memiliki dua hasil. Hasil pertama yaitu jika perbandingan Anda adalah Benar, dan hasil kedua adalah jika perbandingannya Salah.
Jika Anda ingin langsung bekerja menggunakan beberapa pernyataan IF, lihat: Fungsi IF tingkat lanjut - Bekerja dengan rumus bertumpuk dan menghindari kesalahan.
Detail teknis
Gunakan fungsi IF, salah satu dari fungsi logika, untuk mengembalikan satu nilai jika kondisi benar dan nilai lain jika kondisi salah.
Sintaks
IF(logical_test, value_if_true, [value_if_false])
Misalnya:
- =IF(A2>B2,"Melebihi Budget","OK")
- =IF(A2=B2,B4-A4,"")
Nama argumen
|
Deskripsi
|
logical_test (diperlukan)
|
Kondisi yang ingin Anda uji.
|
value_if_true (diperlukan)
|
Nilai yang ingin Anda kembalikan jika hasil logical_test adalah TRUE.
|
value_if_false (opsional)
|
Nilai yang ingin Anda kembalikan jika hasil logical_test adalah False.
|
Contoh IF sederhana
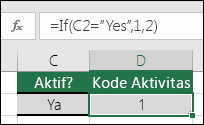
- =IF(C2=”Ya”,1,2)
Dalam contoh di atas, sel D2 mengatakan: IF(C2 = Ya, jadi kembalikan 1, jika tidak kembalikan 2)
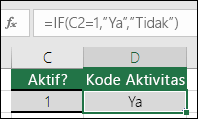
- =IF(C2=1,”Ya”,”Tidak”)
Dalam contoh ini, rumus di sel D2 mengatakan: IF(C2 = 1, kembalikan Ya, jika tidak kembalikan Tidak)
Seperti yang Anda lihat, fungsi IF bisa digunakan untuk mengevaluasi teks dan nilai, serta dapat digunakan untuk mengevaluasi kesalahan. Anda tidak hanya terbatas pada memeriksa apakah suatu hal sama dengan hal lain lalu mengembalikan satu hasil tunggal, tetapi operator matematis juga dapat digunakan dan melakukan kalkulasi tambahan tergantung pada kriteria Anda juga dapat dilakukan. Beberapa fungsi IF juga dapat ditumpuk bersamaan untuk melakukan beberapa perbandingan.
CATATAN: Jika akan menggunakan teks dalam rumus, Anda perlu membungkus teks dalam tanda kutip (sebagai contoh, “Teks”). Kecuali untuk penggunaan TRUE atau FALSE, yang secara otomatis dimengerti oleh Excel.
Cara memulai
Cara terbaik untuk mulai menulis pernyataan IF adalah berpikir tentang apa yang Anda coba selesaikan. Perbandingan apa yang Anda coba buat? Sering kali, menulis pernyataan IF bisa sesederhana berpikir melalui logika di kepala Anda: "apa yang akan terjadi jika kondisi ini terpenuhi dan apa yang seharusnya terjadi jika tidak?" Anda akan selalu ingin memastikan bahwa langkah tersebut mengikuti urutan yang logis, jika tidak, rumus Anda tidak akan melakukan yang seharusnya dilakukan. Hal ini sangat penting terutama ketika Anda membuat pernyataan IF yang kompleks (bertumpuk).
Contoh IF lainnya
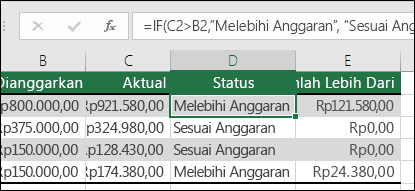
- =IF(C2>B2,”Melebihi Budget”,”Dalam Budget”)
Dalam contoh di atas, fungsi IF di D2 mengatakan IF(C2 Lebih Besar Dari B2, kembalikan "Melebihi Budget", jika tidak kembalikan "Dalam Budget")
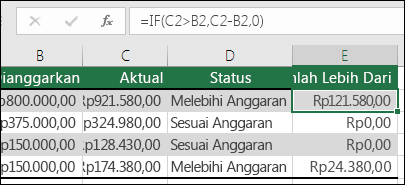
- =IF(C2>B2,C2-B2,0)
Dalam ilustrasi di atas, kita akan mengembalikan perhitungan matematis, dan bukan kembali ke perhitungan matematis. Agar rumus dalam E2 mengatakan IF(Aktual Lebih besar daripada Anggaran, maka Kurangi jumlah Anggaran dari jumlah Aktual, jika tidak kembali ke nol).
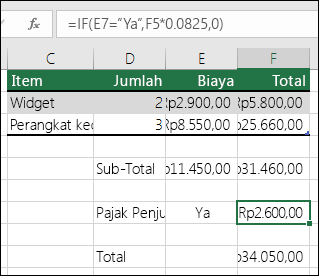
- =IF(E7=”Ya”,F5*0,0825.0)
Dalam contoh ini, rumus dalam F7 mengatakan IF(E7 = "Ya", lalu hitung Jumlah Total di F5 * 8,25%, selain itu tidak ada Pajak Penjualan yang jatuh tempo, maka kembalikan 0)
Praktik Terbaik - Konstanta
Dalam contoh terakhir, Anda melihat "Ya", dan Tarif Pajak Penjualan (0,0825) dimasukkan langsung ke rumus. Secara umum, bukanlah praktik yang baik untuk menginput konstanta harfiah (nilai yang mungkin perlu berubah seiring waktu) secara langsung ke rumus, karena bisa sulit ditemukan dan diubah nantinya. Akan lebih baik untuk memasukkan konstanta ke dalam sel mereka sendiri, sehingga mereka akan berada di ruang terbuka dan mudah ditemukan serta diubah. Dalam hal ini, tidak masalah, karena hanya ada satu fungsi IF dan Tarif Pajak Penjualan akan jarang berubah. Meskipun begitu, akan mudah untuk mengubahnya dalam rumus.
Menggunakan IF untuk memeriksa apakah sel tersebut kosong
Terkadang, Anda perlu memeriksa apakah suatu sel kosong, biasanya karena Anda tidak ingin rumus menampilkan suatu hasil tanpa input.
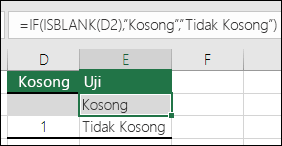
Dalam kasus ini kami menggunakan IF dengan fungsi ISBLANK :
- =IF(ISBLANK(D2),"Kosong","Tidak Kosong")
Yang mengatakan IF(D2 kosong, kembalikan "Kosong", selain itu kembalikan "Tidak Kosong"). Anda juga bisa dengan mudah menggunakan rumus Anda sendiri untuk kondisi "Tidak Kosong". Dalam contoh berikutnya kami menggunakan "" dan bukan ISBLANK. "" pada dasarnya berarti "kosong".
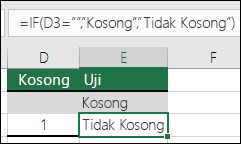
- =IF(D3="","Kosong","Tidak Kosong")
Rumus ini mengatakan IF(D3 ada kosong, kembalikan "Kosong", selain itu "Tidak Kosong"). Berikut adalah contoh metode yang sangat umum untuk menggunakan "" guna mencegah rumus melakukan penghitungan saat sel dependen kosong:
- =If(D3="","",RumusAnda())IF(D3 kosong, jangan kembalikan apa pun, selain itu, hitung rumus Anda).
Contoh IF Bertumpuk
Ketika fungsi sederhana IF hanya memiliki dua hasil (Benar atau Salah), fungsi IF bertumpuk dapat memiliki 3 sampai 64 hasil.
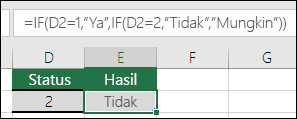
- =IF(D2=1,”YA”,IF(D2=2,”Tidak”,”Mungkin”))
Dalam ilustrasi di atas, rumus di E2 mengatakan: IF (D2 sama dengan 1 lalu kembali "ya", atau JIKA (D2 sama dengan 2 lalu kembali "tidak", jika tidak mengembalikan "Mungkin")). Perhatikan bahwa ada dua tanda tutup kurung di akhir rumus. Orang-orang diperlukan untuk menyelesaikan kedua dari fungsi IF, dan jika Anda mencoba untuk memasukkan rumus tanpa keduanya tanda kurung tutup, Excel akan mencoba memperbaikinya untuk Anda.
Perlu diperhatikan
Meskipun Excel memperbolehkan Anda untuk menumpuk hingga 64 fungsi IF yang berbeda, hal tersebut tidak disarankan untuk dilakukan. Mengapa?
- Beberapa pernyataan IF mengharuskan banyak pemikiran untuk menyusunnya dengan benar dan memastikan bahwa logika tersebut bisa menghitung setiap kondisi dengan benar hingga selesai. Jika tidak menumpuk pernyataan IF Anda dengan 100% benar, rumus mungkin akan berfungsi 75%, namun 25% mengembalikan hasil yang tidak diharapkan. Sayangnya, kemungkinan Anda mendapatkan 25% adalah kecil.
- Beberapa pernyataan IF bisa menjadi sangat sulit untuk dipertahankan, khususnya saat Anda kembali beberapa waktu kemudian dan mencoba untuk mencari tahu apa yang pernah Anda, atau lebih buruk lagi, orang lain, coba lakukan.
- Beberapa pernyataan IF memerlukan beberapa (kurung buka dan kurung tutup), yang sulit untuk mengelola bergantung pada seberapa kompleks menjadi rumus Anda.
Masalah umum
Masalah
|
Apa yang salah
|
0 (nol) di sel
|
Tidak ada argumen untuk argumen value_if_true atau value_if_False. Untuk melihat nilai benar yang dikembalikan, tambahkan teks argumen pada dua argumen, atau tambahkan TRUE atau FALSE ke argumen.
|
#NAME? dalam sel
|
Ini biasanya berarti bahwa rumus salah eja.
sumber : https://support.office.com/id-id/article/Fungsi-IF-69aed7c9-4e8a-4755-a9bc-aa8bbff73be2
|
Tidak ada komentar:
Posting Komentar